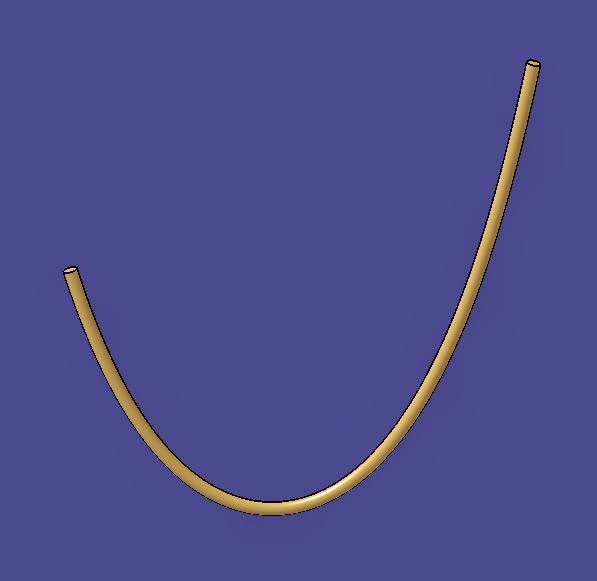Catenaria es la curva que describe un cable, una cadena,
etc., cuando se suspende entre dos puntos y solo está sometido a su propio
peso.
Con este tutorial pretendo enseñar como dibujar esta curva
cuando conocemos:
-
La longitud del cable
-
La distancia (medida horizontalmente) entre
los dos puntos que está sujeto el cable
-
La altura entre estos dos puntos.
Emplearemos una hoja de Excel que me han pasado, o sea la
hoja no es mía, yo solo la he adaptado para que nos dibuje la curva que
deseamos.
Antes que nada debemos abrir un part en Catia, dejarlo
abierto e ir a Excel.
|
|
Al abrir Excel es posible que nos salga una advertencia de
seguridad por las macros que contiene.
Debemos dar a “Opciones” y en la ventana que nos sale
marcar la opción “Habilitar este contenido”.
|
|
Se abre la hoja de Excel y nosotros solo debemos fijarnos
en lo que se ve en la imagen.
Rellenaremos las celdas de Longitud, Separación y Altura
con nuestros datos.
Anotaremos las coordenadas del punto medio ya que luego en
el proceso las necesitaremos.
Pulsamos sobre el cuadro “Crear Splines”, esperamos a que
se traspasen todos los puntos y listo.
|
|
Volvemos al part que tenemos abierto en Catia y veremos
que ya se ha dibujado una curva, en este caso una catenaria, pero no están
definidos el inicio y el final de nuestra curva.
|
|
Seleccionamos el Part Body, damos al botón derecho y
marcamos “Define in Work Object” para que lo siguiente se haga en el Body y
no en el Geometrical que ha creado la hoja Excel.
|
|
Un sketch en el plano XY e insertamos la curva (solo la
curva, no los puntos) en nuestro sketch.
|
|
Ya podemos ocultar el Geometrical “Puntos-Curvas-Lof”.
Dibujamos una línea horizontal y la hacemos tangente a la
curva.
Dibujamos un punto y lo acotamos con las coordenadas de
punto medio que hemos anotado antes.
Hacer notar que la cota vertical se refiere entre el punto
y la línea que hemos dibujado, no se refiere al origen.
Hacemos de construcción tanto la línea como el punto.
|
|
En un lugar cualquiera dibujamos, con líneas de
construcción, un triangulo con las medidas de separación y altura entre
nuestros dos puntos.
|
|
Seleccionamos la hipotenusa de nuestro triángulo y con la
tecla “ctrl” apretada, seleccionamos además el punto que hemos dibujado.
Aplicamos una Constraint de “Punto medio”.
Borramos las partes de curva que están por encima de esta
hipotenusa y listo, ya tenemos nuestra curva que podemos medir y comprobar
que tiene la longitud deseada.
|
|
Podéis ver que no es muy exacta esta medida, ello es
debido a que en el problema aparece una ecuación que debemos resolver (no hay
otro método) por desarrollo en serie y para no complicar el cálculo solo he
tenido en cuenta 3 términos de este desarrollo lo que no me da mucha
precisión, pero me ha parecido suficiente y no complicar excesivamente el
cálculo al emplear mas términos del desarrollo en serie.
Con esa curva y un “rib” podemos dibujar nuestro cable.
|
|
Si cambiamos los datos, naturalmente cambia la curva.
|
|
Enlace para descargar el archivo xls